In this guide, we will look at some of the installation problems that tend to occur with new releases of the Mac operating system. With any luck, you may be able to either correct the issue, allowing you to finish the installation, or prevent the problem from occurring in the first place. Related articles. Harry Potter Coding Kit - Bluetooth Connection Troubleshooting; Kano PC - Start-Up Issues; Star Wars The Force™️ Coding Kit - Won't Connect to Device. Mac OS 9 was the ninth major release of Apple's classic Mac OS operating system which was succeeded by OS X.Introduced on October 23, 1999, it was promoted by Apple as 'The Best Internet Operating System Ever', highlighting Sherlock 2's Internet search capabilities, integration with Apple's free online services known as iTools and improved Open Transport networking.

You receive an error when trying to update Acrobat or Reader.
Installing Adobe Reader DC is a two-step process. First, you download the installation package, and then you install Reader from that package file. You don't have to remove the older version of Reader if you are installing Reader. For step-by-step installation instructions, see Install Adobe Acrobat Reader DC | Mac OS.
Uninstall Acrobat DC or older versions of Reader
Acrobat Reader
- There is no uninstaller for Reader in Mac. You can directly delete the application from the Applications folder.
Acrobat DC
- Choose Applications > Adobe Acrobat DC, select the Acrobat DC Uninstaller, and double-click it.
- Follow the onscreen instructions to uninstall Acrobat.
In the Authenticate dialog box, type the macOS user name and password for an administrator account and click OK.
In case you do not remember your password, refer the Apple document: https://support.apple.com/en-in/HT202860. - The uninstaller removes only Adobe Acrobat files from the system. It does not remove Acrobat Reader files, Acrobat user data, or files that are shared with other Adobe applications.
- There is no uninstaller for Reader in Mac. You can directly delete the application from the Applications folder.
Do one of the followings to reinstall your application:
- Reader: Go to the Adobe Reader Downloads page and click Install Now.
Refer the article Install Adobe Acrobat Reader DC | Mac OS for detailed instructions.
To install older versions of Reader, refer: Install an older version of Adobe Reader on Mac OS. - Acrobat: Download Acrobat from the Acrobat downloads page. Click the installer to start the installation process.
- Reader: Go to the Adobe Reader Downloads page and click Install Now.
- Start Reader or Acrobat, and choose Help > Check For Updates to install the latest update to your product.
This solution works best for error 1301 but can be used to troubleshoot other updater error conditions. For instructions, see Enabling and using the 'root' user in Mac OS X on the Apple website.
After enabling the root user account, log in to the root user account and retry updating Acrobat or Reader.
Solution 3. Update Acrobat Reader and Adobe Acrobat manually
Installers for all supported products also appear on the product download pages (except for the full Acrobat). You can download and manually install these products as follows:
- Open the product.
- Choose Help > About Acrobat or Acrobat Reader.
- Note the version.
- Close the product.
- If you do not have the latest version installed, download the needed installer from the following locations:
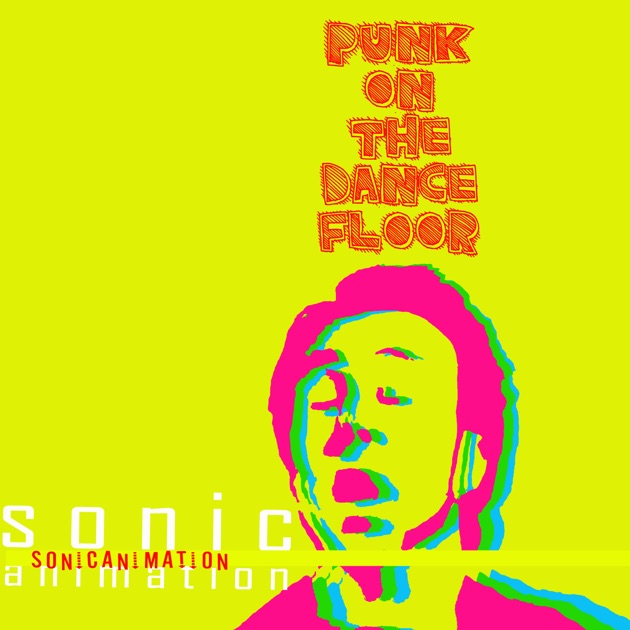
You receive an error when trying to update Acrobat or Reader.
Installing Adobe Reader DC is a two-step process. First, you download the installation package, and then you install Reader from that package file. You don't have to remove the older version of Reader if you are installing Reader. For step-by-step installation instructions, see Install Adobe Acrobat Reader DC | Mac OS.
Uninstall Acrobat DC or older versions of Reader
Acrobat Reader
- There is no uninstaller for Reader in Mac. You can directly delete the application from the Applications folder.
Acrobat DC
- Choose Applications > Adobe Acrobat DC, select the Acrobat DC Uninstaller, and double-click it.
- Follow the onscreen instructions to uninstall Acrobat.
In the Authenticate dialog box, type the macOS user name and password for an administrator account and click OK.
In case you do not remember your password, refer the Apple document: https://support.apple.com/en-in/HT202860. - The uninstaller removes only Adobe Acrobat files from the system. It does not remove Acrobat Reader files, Acrobat user data, or files that are shared with other Adobe applications.
- There is no uninstaller for Reader in Mac. You can directly delete the application from the Applications folder.
Do one of the followings to reinstall your application:
- Reader: Go to the Adobe Reader Downloads page and click Install Now.
Refer the article Install Adobe Acrobat Reader DC | Mac OS for detailed instructions.
To install older versions of Reader, refer: Install an older version of Adobe Reader on Mac OS. - Acrobat: Download Acrobat from the Acrobat downloads page. Click the installer to start the installation process.
- Reader: Go to the Adobe Reader Downloads page and click Install Now.
- Start Reader or Acrobat, and choose Help > Check For Updates to install the latest update to your product.
This solution works best for error 1301 but can be used to troubleshoot other updater error conditions. For instructions, see Enabling and using the 'root' user in Mac OS X on the Apple website.
After enabling the root user account, log in to the root user account and retry updating Acrobat or Reader.
Solution 3. Update Acrobat Reader and Adobe Acrobat manually
Installers for all supported products also appear on the product download pages (except for the full Acrobat). You can download and manually install these products as follows:
- Open the product.
- Choose Help > About Acrobat or Acrobat Reader.
- Note the version.
- Close the product.
- If you do not have the latest version installed, download the needed installer from the following locations:
- Adobe Reader full installers and updates for Mac OS.
- Adobe Acrobat updates for Mac OS.
6. Click the installer to start the installation process.
Sonic Switch Os
The log file is a file generated and appended to at runtime with status, operational, and error information describing what the Updater is doing. This information helps diagnose runtime problems.
In the case of installation failures, check the updater log file to know the reason of failure.
Sonic Os Download
Log location
Macintosh (Reader): ${HOME}/Library/Logs/Adobe/Adobe Acrobat Reader Updater.log
Macintosh (Acrobat):${HOME}/Library/Logs/Adobe/Adobe Acrobat DC Updater.log
Below is a list of few error codes and the suggested steps to try to resolve the errors.
| Error | Title | Solution |
|---|---|---|
| 1001-1099, 1100 | Cannot download update files. Please verify that you are connected to the Internet and check for updates again. | Try downloading Reader directly from this page. |
| 1101-1199, 1200 | Cannot save files to disk. Please check for updates again. | Check for permission issues. Run Disk Utility > Repair Permissions. |
| 1201-1299, 1300 | Your version of cannot be updated because the application contents have been changed. The update could not be applied because the application contents were modified since the original installation. Please reinstall and check for updates again. | A file has changed or is missing. Uninstall and reinstall the program. |
| 1301-1399, 1400 | Your version of cannot be updated at this time. Please check for updates again later. | Enable the root user account and check updating the application. |
| 1401-1499, 1500 | An error occurred. Please check for updates again later. | Restart the Mac and retry. |
| 1501-1899 | Updater will try again. | Restart the Mac and retry. |
For details on how to configure and troubleshoot the Updater, see the Acrobat-Reader Updater Guide.
More like this
Solution
Important! This article is intended for use by System Administrators. If you are experiencing this issue and you are not a System Administrator, contact your organization's Help Desk for assistance and refer them to this article.
Update to the Latest Receiver Version
- Upgrade to the latest version of Receiver to verify if this resolves the issue.
- If you are using SHA2 certificates then the older version of Receiver does not support these certificate. Refer to CTX200114 - Citrix Receiver Support for SHA-2 to view the Receiver versions which supports SHA-2 certificates.
If this does not resolve the issue then proceed to the next section.
For information on Receiver feature updates refer to - Citrix Receiver Feature Matrix. The adventure of jack (updated) mac os.
Missing Root/Intermediate Certificate
This error message suggests that the Mac client device does not have the required root certificate/intermediate certificate to establish trust with the certificate authority who issued the Secure Gateway/NetScaler Gateway server certificate.
Complete the following steps to resolve this issue:
Open the Keychain Access in the Applications > Utilities folder:
Highlight the X509 Anchors Keychain in the menu (you might have to authenticate to do this).
Browse through the Certificate Authorities to find the company that has issued the certificate that is being used by the Secure Gateway/NetScaler Gateway – for this example, Thawte Premium Server CA:
Highlight the certificate and select File > Export from the menu bar:
The default File Format should be Certificate (.cer).
Note: You might need to rename the certificate to a .CRT extension for the client to properly identify the certificate.Save the certificate to the ApplicationsCitrix ICA Clientkeystorecacerts folder (create this folder if it does not exist):
Sonicanimate Error Mac Os X
Additional Resources
CTX101990 - Error: 'The server certificate received is not trusted (SSL Error 61)' for Receiver Users
CTX203362 - Error: 'The server certificate received is not trusted (SSL Error 61)' on Receiver for Linux
CTX200836 - Error: 'SSL Error 61: You have not chosen to trust 'Certificate Authority'..' When Launching Apps with Citrix Online Plug-in
